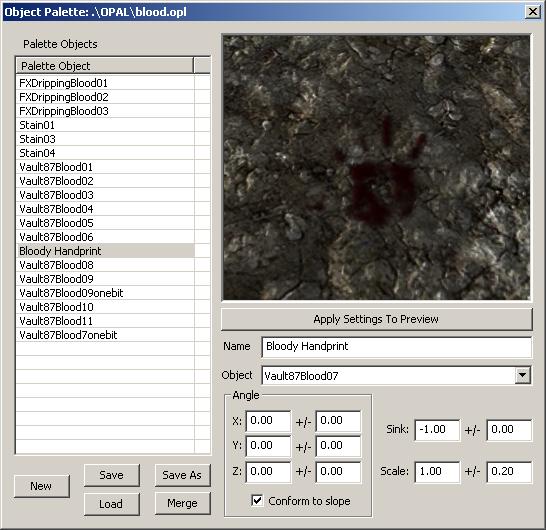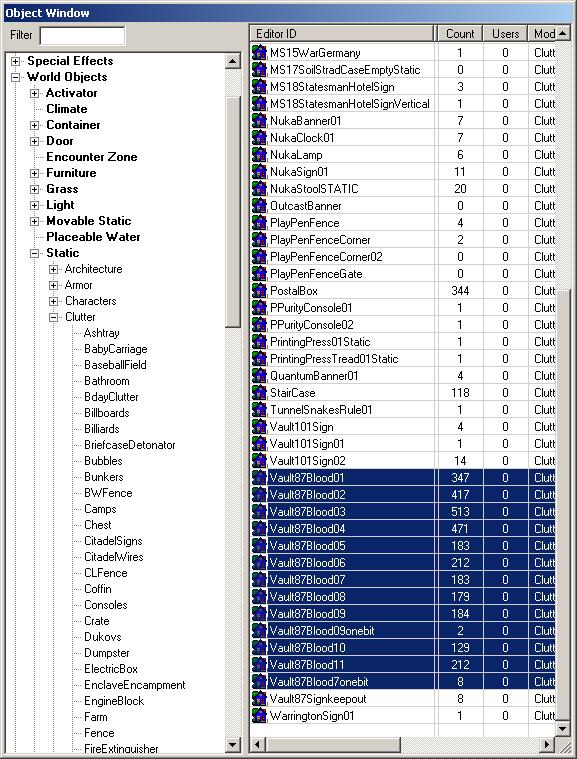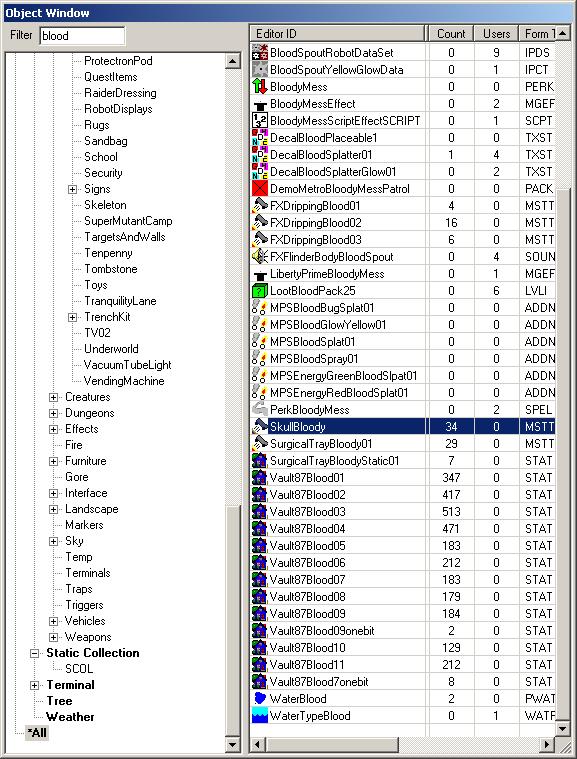Object palette
This is one of the handiest new features in the GECK. It allows you to:
- Create a group of any type of objects
- Quickly place objects on the surface that you click
- Semi-randomly rotate, scale and translate objects as you place them
- Preview objects before you place them
- Place objects that are automatically rotated to go flat against an angled surface
- Rename objects so they make sense to you
- Save/Load different palettes
The Object Palette can be found in the GECK under World (Top menu bar, next to File, Edit and View) -> Object Palette Editing (Second to last section)
To place objects using the object palette: Hold ctrl+alt and click on the surface where you want to place the object. The highlighted object in the object palette will get placed.
Contents
Object Palette Fields
Here is a basic description for all of the fields and buttons on the object palette.
- Palette Objects - Drag and drop objects into this field from the object window. You will be able to quickly place these objects in the world later on.
- New - Clears the Palette of all objects and removes the file association. Saving the palette will prompt a new filename.
- Save - Saves the current palette setup. Note - Saving the plugin does not save the palette setup, and vice-versa.
- Save As - Saves the current palette setup with a new name.
- Load - Loads an existing palette.
- Merge - Combines two palettes.
- Preview Window - Preview the selected object. You can rotate the camera around the object.
- Apply Settings to Preview - This button will apply any angle/sink/scale modifications. Use this to align the object to a ground plane, or test different angles. If using a +/- field, repeatedly clicking the Apply Settings to Preview button will randomly redraw the object within the tolerances provided.
- Name - Changes the name of the object in the palette. It does not affect anything in-game, and does not affect the base object or reference. It's totally extraneous data that allows you to better organize your palette.
- Object - Change the object that the palette uses when associated with that particular name.
- Angle - Rotates the object along the X, Y and Z axes. Measured in degrees.
- Sink - Positive numbers cause the object to sink below the ground plane, negative numbers cause the object to float.
Tip: Any "poster" type of objects like paper, bloodstains, and graffitti should float above the ground plane by 1 unit to avoid texture flickering.
Tip: Make moveable statics and items that can be moved in-game float above the ground plane. If Havokis enabled when the object is placed, the object will drop to the surface on which it is placed.
Tip: Sink will use the angle of the slope if "Conform to slope" is checked.
- Scale - Sets the scale of the placed item.
- +/- Fields - Will set a tolerance for the associated value. In the example picture, the bloody hand will be drawn between 0.8 and 1.2 scale, randomly.
- Conform to slope - This essentially makes the "up" angle become the slope of the object on which the object is being placed. This makes placing things like posters on angled surfaces and walls much easier. In the example, the bloody handprint can be used on floors and walls without having to align to the surface.
Filling Your Object Palette
For this example, we are going to make an object palette that consists of various blood spatters. Many of the art pieces found their way into strange directories, and blood spatters are one of them. To find these blood spatters, we are going to go to the Object Window -> World Objects -> Static -> Clutter -> QuestItems. Then look through all of those items for objects that start with Vault87Blood. That's a pretty remote place to find blood spatters, but once they are in the object palette, you can find them again easily. Highlight everything that starts with Vault87Blood, and then drag them into the white Object Palette field.
Alternately, you could type "blood" into the Object Window's filter and then select "All" at the bottom. This will find every object in the game with "blood" in its editor ID. This will find a few more interesting objects, such as FXDrippingBlood01, 02 and 03. Drag those into the Object Palette as well.
There also happens to be a few blood objects with "stain" in the Editor ID, so we can use the filter to find and add them as well. Now that you have an object palette with some nice, bloody stuff inside, now would be a good time to save it. Press the Save button in the Object Palette window, and give your new palette a name.
Note: The Object Palette saves separately from the editor. Saving in the editor will not save any changes made to the Object Palette.
Modifying Objects in the Palette
Now that we have some objects in the palette, it's time to set them up so that they get placed how we want. In the example shown, I've modified the object "Vault87Blood07" so that it will do a few different things. You will want to set up all of the objects similarly.- Renamed the object to "Bloody Handprint" so it's easier to identify in the palette. (This does not change the base object in any way, so it won't mess up the game somehow.)
- Set it to randomly have +/- scale of 0.2. When you place the handprint, it will be scaled anywhere between 0.8 and 1.2.
- Raised the height of the object by 1 unit. Setting sink to -1 means that the object will be slightly higher than the surface you place it on. You would do this so that the handprint doesn't get placed at the exact height of the surface, which would cause texture flickering.
- Set conform to slope. This means that the hand will align properly if you click on a floor or a wall.
Note: There's currently no way to modify the properties of many objects in a palette. On the bright side, you only have to set up the properties for each object once. Don't forget to save again after setting up the properties for the objects in your palette.
Available Palettes
The following Bethesda supplied and user compiled palette collections are available:
- Banners, Posters and Chairs - 3 .opl's correctly oriented and renamed for quick placement. [1]
- Blood - a Bethesda supplied .opl containing gore. [2]
- Large Office Clutter - a Bethesda supplied .opl for large office clutter. [3]
- Lights - a Bethesda supplied .opl for vault lighting. [4]
- Raider Camp Clutter - a Bethesda supplied .opl for raider camp clutter. [5]
- Random Clutter - a Bethesda supplied .opl for random clutter. [6]
- Rusted Medical Clutter - a Bethesda supplied .opl for rusted medical clutter. [7]
- Rusted Vault - a Bethesda supplied .opl for a rusted vault. [8]
See the talk page for more palettes.