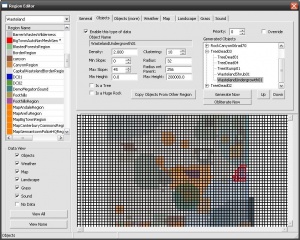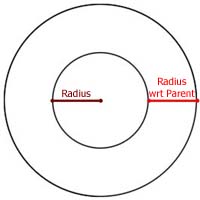Regions
Regions are how we store data about the exterior world and how we procedurally create content including (but not limited to) landscape textures, roads, forests, mountains and grasslands.
It is strongly advised that you use this with caution and a computer that meets or exceeds recommended specification.
Contents
- 1 Region Editor
Region Editor
The Region Editor is the tool used for creating region shapes, placing and drawing them in the world, and tweaking the various parameters used to define what objects are placed with a region shape. The Region Editor window (accessible from the World/Regions... pull down menu in the main menu bar) is divided into 3 main sections: Region List, Parameter Tabs and Preview Window.
World Space Menu/Region List
- Choose the current world space to work in from the top most pull down menu. New world spaces can be created/renamed under the World/Worldspaces... pull down menu in the main menu bar.
- The list under the world space menu shows all of the current regions associated with the current world space. If a region has not been associated (drawn or placed) within any world space, it will show up in the Region Name list for all world spaces.
- To Create a new region, right-click inside the Region Name list and select New Region. Choose Delete Region to remove it from the list.
- To copy all of the data and parameters for a region into another new region, choose Create Data Copy. This is useful for creating new regions that are based heavily on the settings for previously created regions, that might contain only minor adjustments, rather than rebuilding entire regions from scratch. The copied region will appear as a selectable region in all available worldspaces, so this is also a simple way to copy regions between worldspaces.
- Press the Up and Down arrow keys to navigate through the various regions listed for a worldspace. Press the Left and Right arrow keys to quickly jump to the shape(s) for the currently selected region in the preview window.
Region Parameter Tabs
These tabs contain the various settings and parameters that are defined for a region. There are a few parameters that are common to each tab, with the exception of the General tab. They are as follows:
- Enable this type of data With this checkbox enabled, the Region Editor will then use the settings detailed in the pertaining tab when generating the region. In order to use the settings for a tab, this checkbox must be enabled. CAUTION: When clearing this checkbox after making parameter changes, all previously entered settings are cleared out and reset to their defaults.
- Priority This number determines the order of preference when choosing which region's objects to place in a given cell, when more than one region affects that cell. This value is used in conjunction with the Override checkbox, which must be on for the value to be taken into account by any other region. Note that region override behavior is specific to the corresponding tab of another region. In other words, the settings in the Sound tab for Region01 do not override the settings for the Object tab in Region02. Only the priority numbers for the Sound tabs in Region01 and Region02 are compared and so on.
- Override This setting is used along with the Priority number. Enabling this checkbox will turn on the Priority/Override system for the given tab in a region. Any other region that overlaps with the overriding region will compare the values between the corresponding tabs. In this case, the region with the higher number succeeds. The checkbox does not need to be enabled for all the regions in question, and in most cases is usually only enabled for the higher numbered, overriding region. Note that the number is a true/false comparison and not a weighted amount. A priority number of 51 will completely override a priority number of 50. The 0-100 range is strictly for the sheer number of possible overlapping regions and the potentially complex interplay of their various parameter tabs.
General Tab
- Region Name Enter the name for a region here. A region name cannot contain any spaces or symbols and will automatically be truncated if they are used.
- Map Color Press the Choose Color button to use the Windows color picker to select a color for your region when it is displayed in the Preview Window. The swatch will also change to reflect the chosen color.
- No Color This checkbox will prevent the current region from tinting any cells in the preview window.
- Border Region This checkbox will specify that the currently selected region should act as a boundary region that will prevent the player from leaving the confines of the region shape. In this case, the dark red lines of the region shape in the Preview Window are the actual borders used for the boundary lines. Multiple and overlapping border regions are possible. When this occurs, only the outermost borders for all overlapping border regions are taken into account.
- Edge Fall-off (World Units) This is essentially a 'buffer zone' where the user can have the contents for a region taper off as they approach the region's outer limit. This is useful when the contents of one region need to blend into the contents of another overlapping region. Enter in the number of units desired for region generated objects or textures to fall-off linearly (in quantity/density) as they approach the region boundary from inside the region shape. For example, with a value of 2048, all generated objects for a region will begin to be reduced in number at 2048 units away from/inside the region border. At 1 unit away from the border, there should be ideally no objects generated in that range for the region.
- Pathgrid Generation Press the Generate Path Grids for this Region button to have the Region Editor dynamically place and link pathgrids for a selected region. Pathgrids should automatically link with the pathgrids for neighboring/overlapping regions. Press the Remove Path Grids for this Region button to clear out any region generated pathgrids for that region. This removal pass should ignore any path grids placed by hand and only clear out generated pathgrids.
- Apply This button should force update any change visible in the Region List and/or Preview Window such as name, color, affected cells etc.
Objects Tab
The Object Tab lists the objects that can be generated for the selected region, and details the parameters for their placement. This usually includes trees, plants, rocks, but also textures and grass. Add objects or textures to the Objects Tab by dragging and dropping them from the Object Window. The objects can be organized into a hierarchical tree, with a number of parent objects that can in turn have one or several child objects. This allows for the creation of recurring "themes" in the generated objects. E.g. a parent object can be a world texture, and child objects for this texture could be a selection of alternative textures that sometimes blend with the parent texture, and typical rocks and plants for that texture. Another parent object for the same landscape could be a tree, and child objects could be a special texture that occurs around the tree and typical mushrooms and plants associated with that tree. The occurrence of each object can be conditionalized by its frequency, it's spacing and the terrains slope and height.
- Object Name Shows the reference ID of the currently selected object in the Generated Objects list.
- Density Specifies the 'amount' or 'frequency' in which the currently selected object will be generated. This value works in tandem with the other object settings and is not a fixed amount. Higher numbers equate to a greater chance that object will appear. Range: 0-100
- Min Slope Specifies the minimum terrain slope angle, in degrees, which an object can appear upon. The currently selected object will not appear on slope angles below the specified number. Range: 0-90
- Max Slope Specifies the maximum terrain slope angle, in degrees, which an object can appear upon. The currently selected object will not appear on slope angles above the specified number. Range: 0-90
- Min Height Specifies the lower cutoff, in units, for which the currently selected item will appear along the Z or 'Up' axis in the game world. Range: -∞ to ∞
- Max Height Specifies the upper cutoff, in units, for which the currently selected item will appear along the Z or 'Up' axis in the game world. Range: -∞ to ∞
- Clustering Specifies how likely the currently selected object will 'gravitate' or 'shift' towards others of its kind. The higher the value, the more likely that object will shift its final generated XYZ position to be closer to the same object types within a region. For best results, use sparingly. Range: 0-100
- Radius Specifies the radius, in units, of the currently selected object. The radius can, and will most likely, differ greatly from the physical dimension of the object in question. This radius value factors heavily into determining how likely an object will appear in a region. Since the area of a cell is a finite amount, smaller radius values greatly increase the chance of an object appearing in a cell/region. Range: 0 to ∞
- Radius wrt Parent Specifies an additional radius amount 'with regard to' an object's parent. This field is grayed out unless the selected object is a child of a parent object in the Generated Objects list. The number defines the width of the area outside of the parent object's radius one level up in the hierarchy for which the selected child object(s) can appear. Use this setting to determine how far out mushrooms (children) can appear around and out from the base of a tree (parent) for example. Range: 0 to ∞
- Is a Tree This checkbox tells the Region Editor to handle the radius value for the selected object in a different manner from its default behavior. With this flag, the radius amount is multiplied up when two or more objects flagged as trees are placed near each other. This is useful, for example, when you would like to place mushrooms around/next to the base of a tree using the default trunk radius, but would like to keep the trees themselves further apart from each other to avoid excess foliage overlap and clipping. The amount that the tree flag modulates the default radius value is a modifiable game setting.
- Is a Huge Rock This checkbox allows the Region Editor to generate other region objects on top of the surface geometry for the selected object.
- Copy Objects From Other Regions This button allows the user to select another region from the same world space and copy all of its object data and settings into the currently selected region. Any pre-existing object data will be cleared out and completely replaced by the copied data.
- Generate Now This button will generate the objects/settings defined for the current region in the game world for all of the cells affected by the region. If there are other regions affecting any of the same cells, they will be generated as well, but only for the cells in common with the currently selected region. The generation process should ideally work seamlessly around any hand-placed objects, with the exception of any custom landscape texturing and vertex painting.
- Obliterate Now This button will clear out any previously generated content for the currently selected region as well as for any other overlapping region that might have generated content in cells common with the selected region. Hand-placed objects are ignored by this pass, with the exception of any custom landscape texturing and vertex painting. In the current downloadable version of the Construction Set, the generated objects can no longer be obliterated with this function after saving and reloading the plugin. Instead they will have to be deleted manually, e.g. in the render window. To test out generated regions in the game that you may want to obliterate and redo, leave the Construction Set open while loading Oblivion.
- Generated Objects List This list contains all of the reference IDs that can be generated by the currently selected region. To add an object to the list, simply drag an item from the Object Window into the object list. With a few exceptions, just about any object type can be generated by the Region Editor. To add an item as a child object, simply drag the desired item over top of the desired parent object in the object list and release. There should now be a collapse/expand button next to the parent object. Child objects can be added to other child objects and so on, in the hierarchy. To delete an item from the list, simply right-click the selected item and choose Delete from the pop-up menu. Cut and Paste will trim and graft the selected item to any other selected item the object list. Reset Radius to Size will reset the current radius value of the selected object back to its default average bounding volume radius. This value is the radius value seen when an item is initially added to the object list for the first time.
- Up This button will move the currently selected child or parent one level up in the object list hierarchy.
- Down This button will move the currently selected child or parent one level down in the object list hierarchy.
Objects (more) Tab
- Angle Variance These 3 number fields correspond to the local X, Y and Z axis for the currently selected object. The values are in degrees and specify the range in which the selected object can rotate about that particular axis. Each number field supports positive and negative values. Additionally, the +/- checkbox can be enabled individually for each field, effectively stating that the angle value can go in either a positive or negative direction when the Region Editor generates the selected object type. Range: -∞ to ∞
- Sink Variance Specifies the range, in units, for which to modulate the Sink value along the game world's Z axis. Range: -∞ to ∞
- Sink Specifies the amount, in units, for which an object is 'lowered' or 'sunken' along the game world's Z axis after it is initially placed. This is helpful for placing tree or rock objects where you want to vary how far they clip into the terrain geometry. This value is assumed negative by default. Manually entering a negative value here will in effect cause the object to 'raise'. Range: -∞ to ∞
- Size Variance Specifies the range, in percent, of the final size or scale for the selected object type. The +/- checkbox effectively states that the scale amount can go in either a positive or negative direction when the Region Editor generates the selected object type. For best results, use sparingly, extreme values will be capped in the engine. Range: -∞ to ∞
- Conform to slope The checkbox states that the selected object will take into account the average terrain delta directly underneath the XY surface area of the object upon generation. The resulting placement will align the object with the general angle of the terrain and is done prior to any Angle Variance adjustments. This is useful for generating terrain conforming objects, such as rocks, upon steep or inclining landscape.
- Paint Vertices This checkbox enables terrain vertex painting for the selected object type. Click the color swatch to use the Windows color picker to select a vertex color, just as you would in the landscape editor. The % of Radius slider chooses the amount, in percent of the object radius, to paint terrain vertices directly above or below the selected object type. Each terrain vertex is 128 units apart. Range: 0-200
Weather Tab
- Weather Type From the pull down menu, choose the current Weather Type and press the Add button to enter it into the Weather Type list for that region. To remove a weather type from the list, right-click the selected weather type and choose Delete.
- Chance The chance number specifies, in percent, the likelihood of that weather type occurring for the given region in-game. A higher number increases the likelihood for that weather to appear. The chance amounts for all weather types in a region must add up to 100. To alter the chance number, double click the appropriate row in the Chance column and type in the amount. Range: 0-100
Map Tab
- Map Name This Tab allows for a name to be given to a region that will appear in-game when the player is within its borders.
Landscape Tab
This tab is no longer used.
Grass Tab
This tab is no longer used. Grass placement is now handled via Land Texture base reference dialogues.
Sound Tab
- Music Type This pull-down menu allows for control over which type of music will play when the player is within the confines of the currently selected region.
- Sound ID List This list shows all of the editor Sound IDs that will play when the player is within the confines of the currently selected region. To add a sound object, simply drag one into the list from the Object Window. Press the delete key with the currently selected sound object to remove it from the list. Double click a sound object to enter in a percent amount (0-100) of how often that sound object will play in-game. Single left-click on the Pleasant?, Cloudy?, Rainy?, and/or Snowy? columns to set up weather specific conditions as to when a particular sound object will play. X=True
Imposter Tab
Imposters are a special region-based rendering technique unique to New Vegas. The idea is to circumvent the restrictions of the default LOD system by loading distant references at full detail and unloading them when they are no longer needed (as defined by the perimeter of the region). This allows for long-distance functionality that is otherwise impossible in vanilla, including animations, lack of a cell vertex limit, and a farther draw distance than the default LOD settings allow. Imposters are heavy on performance and should be used sparingly.
- Imposter Bugs An engine bug causes animated Imposters to freeze when the player is standing in the third ring of cells away from them and only resume when the player leaves those cells. Additionally, Imposters sometimes fail to render when placed on the border between two cells. Note that modern LOD settings can make many Imposters redundant, which leads to Z-fighting if they aren't disabled.
- Imposters List To add Imposters to a region, first ensure that the reference is flagged as an Imposter under its "Special Render" tab. Then drag and drop the reference from the Cell View window to the list.
Cell/Region Preview Window
The Region Preview Window displays all of the cells currently available for the selected world space. Each block pertains to one exterior cell within the game world. Hovering over a cell with the mouse cursor will display that cell's coordinate, the current XY position in units of the cursor, as well as any name the cell might have. Region shapes, along with their color, are also displayed in the preview window. Any cell that is affected by a region will be tinted the color of that region. If more than one region affects a cell, it will be colored the average of all the associated region colors.
- Window Navigation To laterally pan around the preview window, press and hold the middle mouse button while moving the mouse. To zoom in and out of the preview window, simply scroll the mouse wheel up or down to zoom in or out, respectively. Quickly navigate to available region shapes by selecting the region in the list of region names and cycling through the available region shapes with the left and right arrow buttons.
- Drawing Region Shapes To create a region shape, first choose which region you would like to add to the current world space from the region list. Simply left click anywhere in the preview window to begin drawing a region shape. The first thing you will see is a red X. This X represents one point, or corner, for an open region shape. Continue pressing the left mouse button to add more points. A region may use as many points as desired, but must contain at least 3 points to be a valid, enclosed shape. To finish and close your new region, simply right-click and choose Done from the pop-up menu. The last point drawn will automatically connect to the first point drawn, and all of the red X marks will convert to dark red region boundary lines. It is important to note that region points cannot be drawn in such a way that the borders within that region overlap or cross over each other, at any point in the shape. Should this occur when drawing a region shape (i.e. drawing a 'figure-8' shape), a warning message will appear saying that the region shape is invalid and will be deleted if closed. It is possible to draw more than one shape for a specific region. More than one shape overlapping will be considered a whole continuous shape by the Region Editor. With the region shape now closed and applied to the world, the cells affected by this shape should now be colored by the region. If not, check to see that the region has a color defined, that any new cells in the world space have been successfully created by the region, and that at least one parameter tab has been enabled.
- Editing Region Shapes To edit the profile of a closed region shape, simply hover over any of the corners with the mouse cursor. Note that the pointer now changes to a hand icon. Simply left-click and hold to drag any corner around and change the shape of the region. Any change in the cells affected by a region, such as color tinting, will update in the preview window after moving a point. Also note that the Region Editor will prevent you from moving points to invalid locations - i.e. crossing back over other lines in the region. For large region shape tweaking post object generation, it is recommended that you clear out the generated contents for a region before proceeding. Otherwise, generated references may be orphaned by the region system from the new region shape.
- Altering Closed Region Shapes To re-open a region shape for editing, right-click over top of the desired region shape and choose it from the right-click menu. Note that all of the regions associated with the cell that the cursor is over will be listed at the top of the right-click menu. Choose Edit Region Area... for the appropriate shape. A confirmation dialogue will appear asking if is desired to clear out any generated content for a region before proceeding. The shape will now return to its last state before being closed and the region points will be visible again as red X marks. At this point you can add more points to a region by left-clicking, or can remove points in reverse succession from which they were added by choosing Clear Last Point from the right-click menu and so on. Simply choose Done from the right-click menu when finished. It is possible to add additional points to a region shape between pre-existing points, and without re-opening the shape. To do so, press and hold the Ctrl key while mousing over a region shape border. The mouse pointer will change to reflect a + icon. Simply left click to refine a region shape by adding more points.
- Moving Region Shapes To move and transplant a closed region shape, simply right-click within the region, choose Move Region Area... for the appropriate region shape. The shape will now be locked to the cursor allowing you to quickly change its location without having to drag points one at a time. Left-click once to complete the move. The cell colors should automatically update once the move is complete. It is a good idea to clear any generated content for a region shape before moving it.
- Deleting Region Shapes To completely delete a region shape, simply choose Delete Region Area... for the appropriate shape in the right-click menu. It is a good idea to clear out any generated contents for a region shape before deleting it.
- Generation It is possible to generate for a region shape via the right-click menu in the preview window. To do so, choose Generate Objects For Region Area... for the appropriate region shape to generate content. Note that this option will be grayed out if there are no tabs enabled for that region. Conversely, you can clear out generated content for a region shape in a similar manner. To do so, simply choose Clear Objects For Region Area... for the appropriate region shape. This option will also be grayed out if no tabs are enabled for that region. To generate objects for a particular cell (and for all regions affecting it) choose the Generate Objects For This Cell option in the right-click menu while hovering over that cell with the mouse cursor. This is useful for quick generation settings tests. The Generate Canopy Shadow Mask For This Cell option is no longer used by the game engine. Canopy shadows are handled via the tree base reference dialogues.
- Region Navigation The right-click menu can help with navigating and sorting through various regions and region shapes. Right-clicking in the preview window will bring up a list of all regions and region shapes affecting that particular cell. The region shapes are listed in the top-most section of the menu, and regions are listed in the next section below the shape list. Choose any of these options to quickly change focus to them for editing, generation etc. To view a particular cell in the editor's Render Window simply choose View World Here from the right-click menu.
Data View
The various checkbox flags under the Data View section allow for visual filtering for all of the various regions and region shapes displayed in the preview window. Enabling a checkbox will display the color tinting for all regions in the selected world space that have the corresponding parameter tab enabled. Disabling the checkbox will hide the color tinting for all regions using the corresponding parameter tab. The View All and View None are simply quick toggles of all the checkboxes in the Data View section.
Landscape Texture Generation
For the most part, landscape textures can be generated with the Region Editor just as objects can. There are however, a few differences and caveats to take into account. Also note that grass comes with the textures, so to change the type of grass you need to create or edit land textures in the Object Window.
Parent Textures
- Density The density value works as a per-vertex blend with any other parent texture and/or the default texture. For example, if you have a parent texture set to 50% density with another parent texture in the list set to 20% density, you'll get 50% of parent01 + 20% of parent02 + 30% of the default texture at each terrain vertex within the region. The Region Editor automatically makes the first parent texture in the object list for a region, the default texture. In this case, if you have one parent texture with a density of anything <100% and no child textures, the end result should look the same as 100% density, as the default texture filling up the remainder percentage would be the same texture as the parent.
- Clustering The clustering value acts as a frequency value for parent textures and will drop out random terrain vertices during parent texture application, allowing other parent and/or the default textures to blend through. Increasing the clustering value increases the 'noise' effect.
Child Textures
- Density The density value works as the amount (as in land area coverage - not blending amount) the child texture will occur. A value of 75% will mean that final result will be a region with (more or less) 25% parent texture coverage and 75% child texture coverage. This works in conjunction with the blending done with the parent/default texture combinations. Again, this is not a blend per vertex as with parent textures, but is an area coverage amount which is further controlled by the clustering (frequency) value.
- Clustering The clustering (frequency) value for a child texture of a parent texture determines the 'noise' amount and breakup of the child texture coverage. If the value is high, there will be high frequency patterns of the child texture. It's possible to set the value high enough that practically each terrain vertex is painted a different texture. If the value is low there will be large, roughly organic, splotches of the child texture. It is not possible to blend a child texture with any other texture. They are always at 100% strength/visibility along with their density (coverage) and clustering (frequency) modifiers.
- Child Texture of an Object The Density and Clustering settings for this particular case do nothing at all. Density is always 100% (no matter the setting) and clustering has no effect (regardless of the setting). However, control exists for the radius of a child texture of an object. In this case, the vertex color radius slider effectively becomes a radius slider for child textures of objects and functions in a similar manner. The value is the percent of the parent object's radius that the child texture can occur up to 200%.