Reference
| This article is incomplete. You can help by filling in any blank descriptions. Further information might be found in a section of the discussion page. Please remove this message when no longer necessary. |
A reference is an instance of an object that has been placed in the Render Window, or which is spawned dynamically either by the game or a Function.
Each object can have multiple references (the count of references is displayed in the Object Window).
If any of the properties of an object are changed in the Object Window, all its references are also changed in-game. However, references also hold some data that is unique to them. The simplest example is the position data. It's unique for each reference, and is not stored with the object information in the Object Window.
Double click on an object in the Render Window or right click it in the object list and select edit to view the reference data. Different types of objects have different reference data on their references. Different references of the same object can be set differently.
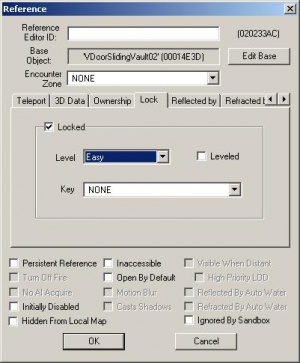
A Reference is not the same thing as a Ref Variable. A Ref variable can contain either an Object or a Reference.
A good amount of scripting functions are performed on a Calling Reference.
Contents
- 1 Reference Data
- 2 Reference Data Flags
- 3 Reference Data Tabs
- 3.1 3D Data
- 3.2 Audio Marker
- 3.3 Special Render
- 3.4 Primitive
- 3.5 X Target Data
- 3.6 Patrol Data
- 3.7 Teleport
- 3.8 Lock
- 3.9 Ownership
- 3.10 Merchant Container
- 3.11 Leveled Actor
- 3.12 Marker Data
- 3.13 Extra
- 3.14 Reflected by
- 3.15 Refracted by
- 3.16 Lit water
- 3.17 Decals
- 3.18 Linked Ref
- 3.19 Activate Parents
- 3.20 Enable Parent
- 3.21 Emittance
- 3.22 Multibound
- 3.23 Navmesh Import Option
- 3.24 Broadcast Range Type
- 4 Moving References
- 5 Inventory References
- 6 See Also
Reference Data
- Reference Editor ID: An optional text name that makes it easier to refer to this reference in scripts and from other places in the editor. Do not start editor id's with numbers or scripts will fail to work correctly.
- Base Object: The Base Object that this reference points to can be changed by clicking "Edit Base".
- Encounter Zone: What Encounter Zone is this reference attached to? This is important only for Activators, leveled Containers, NPCs and Creatures. This controls the reset behavior of the references when the cell triggers a Reset event. References will respawn according to the Encounter Zone setting, as well as trigger OnReset blocks in scripts attached to the reference.
Reference Data Flags
- Persistent Reference: When this is checked the reference is always loaded in RAM. This must be checked for the reference to be called in a script, by an XMarkerHeading or package. This must also be checked for scripts on objects to run OnLoad and OnReset blocks consistently. Most NPCs, Creatures should be checked persistent unless they have minimal packages and behaviors. Linked Doors must be checked persistent. References included in a Formlist must be flagged persistent otherwise they will be cleared from the list. Idle Markers and Furniture must be marked persistent to be used correctly by Packages. References should also be marked persistent to function reliably when enabled by a scripted enable parent.
- Turn Off Fire: Unused.
- No AI Acquire: AI will not attempt to pick up containers or objects marked with this flag.
- Initially Disabled: The reference starts the game inactive and won't be visible in the game world and can only be enabled through script commands and enable parents. Scripts on disabled actors will not run, however disabled objects such as activators and items will still run scripts while in this state.
- Hidden From Local Map:The reference will not be displayed on the local map.
- Audio Disabled: Disables looping or random sound for the object.
- Inaccessible: Only applies to doors. If checked, the door will be inoperable and will show "Inaccessible" when rolled over. This overrides any lock level setting on the door. Inaccessible doors should be marked persistent due to an engine bug that allows actors to open them when unloaded.
- Open by Default: Only applies to doors. If checked, the default state for the door is open.
- Motion Blur: Unused.
- Casts Shadows: Unused.
- Visible when Distant: The reference is added to an object or tree LOD and is visible beyond the settings made in the Video Options screen.
- High Priority LOD: Brings reference to the front of the LOD loading and creation hierarchy. Object will be added to object LOD first. Object will fade out last and fade in first.
- Reflected by Auto Water: Unused.
- Refracted by Auto Water: Unused.
- Ignored by Sandbox: Check this box to prevent Sandboxing NPCs from attempting to use this reference. Useful for furniture and idle markers. Appears not to work in New Vegas.
Reference Data Tabs
3D Data
- Position: X,Y,Z position in game units.
- Rotation: X,Y,Z rotation in degrees.
- Scale: Object scale in game units. Scale is limited to 10x and -100x. The edit box next to scale sets the amount the up and down arrows adjust the scale.
- Test Radius: Entering a value in this field will cause a radius to be displayed around the reference in the Render Window. This is useful when trying to figure out distances for packages and scripts.
Audio Marker
Only available for Audio Markers. Fallout: New Vegas only.
- AudioMarker Location Name: Name of location for audio marker.
- Audio Marker Dialog: Press this button to open the Audio Marker editor dialog.
- Media Location Controller: Drop down to select the Media Location Controller set.
- Radius: The radius of the Audio Marker.
- Use Controller Values: Check box to enable using the 3 layer triggers of the selected Media Location Controller.
- Layer 2 trigger % Distance percentage from the center of the Audio Marker for the layer 2 trigger (middle).
- Layer 3 trigger % Distance percentage from the center of the Audio Marker for the layer 3 trigger (outer).
Special Render
Imposters are heavy on performance and should be used sparingly. Generally used for very large objects. Also used for animated objects or meshes that normally do not have LOD objects. Note that animated objects will stop animating when a certain distance from the player and will not animate again until the player leaves the distance ring where the animation stops. This seems to be the third ring of cells from the object and appears to be a bug in the engine.
- Imposter: If checked this object is displayed always when then player is in the region. Note that the object must be added to the Imposter list for the region in the region editor. Note these objects are not visible by default in the render window and must be selected in the reference list and the one key can be used to make them visible like other objects in the render window. See Regions for more info.
- Use Full Shader in LOD:
Primitive
Primitive data is available for multibounds, roombounds, acoustic spaces, activator volumes, collision volumes, collision planes, portals and occlusion planes.
- Primitive Type: Can be Box or Sphere. For special objects this is greyed out and the type is displayed to the right.
- Collision Layer: Sets the Collision layer type.
- Origin: Sets the pivot point of the primitive reference.
- Bounds: Sets the X,Y,Z bounds of the primitive reference.
- Color: Sets the color of the bounds in the render window in RGB.
- Notes The half bounds extents are not shown in GECK and only viewable in FO3/FNVEdit. A GECK bug routinely destroys this data particularly for roombounds if they are edited after the initial creation session.
X Target Data
Only available on XMarkerHeadings.
- XMarker Target: Target reference for the XMarker Heading. The linked target can be any persistent object.
- Select Reference in Render Window: Select a persistent object in the render window to link the XMarker heading to.
- Cell: Cell the linked target reference is in.
- Reference: Linked target reference.
- View Selected Reference: View the target reference in the render window.
Patrol Data
Only available on markers and furniture.
- Patrol Data: Check this box to enable patrol data.
- Idle Time: Time in seconds for the actor to wait at this marker before continuing to the next.
- Topic: Dialog topic for the actor to say when arriving at this patrol point.
- Result Script: Result script to run when the actor arrives at this patrol point.
Teleport
Only available on doors.
This reference can be linked to another door reference anywhere in the world. The link is bidirectional. The other door reference is automatically set to point back to this door. Setting a teleport also creates a yellow teleport marker at each door. This is where the teleported actor will be placed.
- Teleport: When checked the door becomes a teleport door.
- Linked Door:
- Select Reference in Render Window: Pressing this button will allow selecting a destination door for the door currently being edited.
- No Alarm: No trespass alarm will be sent when the player uses the door.
- Cell: Drop down selection for the destination cell. Note that worldspace cells which have no editor id will not be displayed in the list.
- Reference: The linked teleport door reference.
- View Linked Door: Press this button to view the linked door in the render window.
- View Teleport Marker: Press this button to view the linked door's teleport marker in the render window.
- Note: After linking doors the navmesh in both destination cells should be re-finalized.
Lock
Only available on containers and doors.
- Locked: When checked the container or door is locked by default.
- Level: The base level of the lock on the container or door. The lock level is displayed by the container or door when hovered over.
- Very Easy: No minimum skill required to open.
- Easy: Requires a skill of at least 25 to open.
- Average: Requires a skill of at least 50 to open.
- Hard: Requires a skill of at least 75 to open.
- Very Hard: Requires a skill of 100 to open.
- Requires Key: Requires a key to open.
- Leveled: When ticked the locked container or door will start at the base level specified and become harder as the player levels.
- Key: Key that can open the locked container or door regardless of lock level.
Ownership
The NPC or Faction that owns the object can be specified.
- NPC: NPC that owns the reference, note that karma gain/loss is affected by the karma level of the owning actor.
- Faction: Faction that owns the reference.
- Faction Rank: Faction rank required to own the reference. This is useful for making doors, containers and objects require a minimum faction rank to not count as stealing or trespassing.
Merchant Container
Only available to Actors.
Points to the Container where Items they buy will be placed. This prevents the player from burdening the NPC to the point where he can't move. Generally this is in the cell where the merchant resides and the container is linked to the master container in the merchant container cell.
- Merchant's Container:
- Select Reference in Render Window: Press this button to select a container to be used as the Merchant's container in the render window.
- Cell: Cell where the merchant container reference is.
- Reference: Merchant container reference.
- View Selected Reference: Press this button to view the merchant container reference in the render window.
Leveled Actor
Only shown on references whose base objects are leveled creatures or leveled NPCs. It specifies a level setting for the reference, which uses the reference's Encounter Zone to determine which base actor to use. If there is no encounter zone, which is common in the wasteland, the player's level is used.
- Easy (Green): The level of the reference is set to 50% of the calculated level. All entries in the leveled list at or below that level are available.
- Medium (Yellow): The level of the reference is set to 75% of the calculated level. Only the closest entry in the leveled list, without exceeding the value, will be selected.
- Hard (Orange): The level of the reference is set to 125% of the calculated level. Only the closest entry in the leveled list, without exceeding the value, will be selected.
- Boss (Red): The level of the reference is set to 200% of the calculated level. Only the closest entry in the leveled list, without exceeding the value, will be selected.
- None (White): A random entry equal to or below the calculated level will be selected.
Marker Data
Map Marker
- Marker Data: Must be checked to enable the options below.
- Name: The name that will appear on the map when the mouse is placed over the map marker.
- Reputation: The reputation that is shown when the player hovers over the icon on the world map.
- Type: The icon that will be displayed on the map.
- Visible:
- ON: Map marker immediately visible on the player's map.
- OFF: Player must discover the map marker first before it is displayed on the map.
- Can Travel To: Requires Visible to be selected on.
- ON: Player can immediately fast travel to this location. Map icon appears white.
- OFF: Player can see the map marker, but must discover it before fast travel is allowed. Map icon appears gray.
- "Show All" Hidden: Sets an exception for this marker when the ShowAllMapMarkers function is called.
- ON: Marker will be skipped by the function and stay hidden/visible, unless the skipHidden argument is false.
- OFF: Marker will always be processed by the function.
Extra
A collection of miscellaneous values used by a wide variety of object types.
- Count: The number of objects represented by the reference. For example, a single arrow reference can be five arrows. When the player drops multiple Items of the same type, only one physical object is shown on the ground.
- Health: For Weapons and Armor, this sets the current health of the object relative to it's maximum health.
- Radius:
- Radiation Marker: The distance from the Radiation Marker that starts giving the player radiation.
- Light: The radius of the emitted light.
- Map Marker: The minimum distance of the player from the Map Marker before it is made visible on the map.
- Radiation: The amount of Radiation given off per second by the Radiation Marker, at the location of the marker.
- Ammo Count: For Weapons, the amount of ammo it contains.
- Charge: Unused.
- Time Left: Unused.
- Soul: Unused.
Reflected by
Water that reflects the object. Reflecting water may be selected by cell and object, or by directly clicking on the reference water.
- Reflected by ref: The reference water, i.e. a PlaceableWater.
- ID: The reflecting object ID.
Refracted by
Water that refracts the object.
- Refracted by ref: The reference water, i.e. a PlaceableWater.
- ID: The refracting object ID.
Lit water
List of water plane references that reflect light from a light reference.
Decals
Appears to be unused/incomplete implementation by Bethesda. The reference added to the list needs to be a Texture Set that's been dragged into the render window; the Texture Set is represented by a light blue arrow, and the only place this was used was in Vault101b. However, no objects use it as a decal.
Linked Ref
A reference can have a linked reference, which is set in this tab.
Chains of linked references are commonly used to set up patrols (see Patrol Package). They can also be useful for scripted purposes (see GetLinkedRef).
- Reference Linked To: Reference that is linked to this reference.
- Select Reference in Render Window: Press this button to select a reference to link to this reference in the render window.
- Cell: Cell where the linked reference is.
- Reference: Linked reference.
- View Selected Reference: Press this button to view the linked reference in the render window.
- Link Start Color: Set the start color of the linked reference indicator arrow.
- Link End Color: Set the end color of the linked reference indicator arrow.
- Revert: Set the Link Start and Link End colors to default.
Activate Parents
A reference can be set up to have one or more Activate Parents. These are references which will "pass on" an activation to this reference when they are activated.
- Delay: The number of seconds between the parent activation and this reference's activation.
- Parent Activate Only: If this is checked, this reference can ONLY be activated by an Activate Parent -- direct activation (e.g. by the player) will not be possible.
- Interaction String Override: Overrides the normal activation string. Commonly used for pickable plants. Note that even though this field is in "Activate Parents" tab, it does not require adding activation parents to work.
Enable Parent
A reference can have a parent reference, which is set in this tab. When the parent is enabled or disabled, so are all its children. If the Set Enable State to Opposite of Parent box is checked, then the reference is enabled when the parent is disabled and vice versa. Parent relationships are also used by trigger/trap references and other generic related objects. (See GetParentRef.)
This can be useful in instances where you are enabling or disabling a larger number of objects at once via script. You can simply enable or disable the parent, and shorten your code considerably.
Note that references with an enable parent cannot be disabled/enabled independently of their parent -- their disable/enable state is always determined by their enable parent.
Note that if an object has an enable parent, the initially disabled flag is invalid and should not be checked.
Setting an object's enable parent to the opposite of the player is inadvisable in the Fallout 3 and New Vegas engines and should not be done, particularly on moveable static objects or in plugins overriding an ESM. Doing so can cause Havok issues in cells.
- Copy Enable State From: Select an object in the reference window to copy it's enable state data to the current ref.
- Cell: The parent cell of the object.
- Reference: The enable parent reference.
- View Selected Reference: Press this button to view the enable parent reference in the render window.
- Set Enable State to Opposite of Parent: Set the enable state to be the inverse of the enable state of the parent reference.
- Pop In: When checked the object will render immediately instead of fading in.
Emittance
This refers to the color emitted by the object; most commonly (only?) used by glow effects which need to look a certain color.
If the emittance is set to using the interior light drop down list, then the color will not change. However, using the exterior light setting, the emittance will change in accordance with the daylight of the region chosen. (ie, Megaton's lights have glow effects that use an inverted daylight emittance, so they appear to turn on at night, and turn off in daylight)
Multibound
A reference can be assigned to appear within a multibound. A multibound can be an exterior multibound box, or an interior roombound. Normally a reference appears inside the bound that their pivot point is in. This can be overridden by selecting the bounding volume in the reference window by pushing the 'Select Reference in Render Window' button. This is useful for objects which cross two multibounds and you want it to appear in both of them. You can duplicate the object and assign each duplicate to a separate multibound which will make the object appear to be inside both when the player is moving through the area instead of being render culled.
- Inherit from base object: Enabled by default, unticking the box will allow the subsequent options to override the base form Navmesh generation options.
- Collision Geometry: Generation will use the object’s Havok geometry.
- Bounding Box: During generation the object’s bounding box will be imported instead of their Havok geometry.
- Filter: The object will not be imported or used for generation.
- Ground: The object will be treated as part of the ground.
Broadcast Range Type
Only shown on references whose Talking Activator base objects are Radio Stations.
- Worldspace: Station is available at full strength throughout the worldspace and connected interiors.
- Connected interior cells: Station is available at full strength in all connected interior cells.
- Only valid for station refs in interiors.
- Everywhere: Station is always available.
- Radius: Station is available within the specified radius. Note that this does not work in child world spaces in the New Vegas engine, but does in interiors of child world spaces.
- Range Radius: Radius where the station is available.
- Static Percentage: Plays static over this percentage of the radius.
- Exterior Position Ref: For radio stations in interiors, you can select an exterior reference where the station appears to broadcast from.
Moving References
To move references from one space to another:
Select the references you want to move in the Render Window. Use Ctrl+C to copy the refs. This will put everything you want to move on the clipboard (just like it does for a paste). Then load up the area you want to move the refs to and hit Ctrl+M to move them to the new space. You will get a confirmation message box before the operation is performed. Once you confirm the move, the original refs and anything tagged to them will be moved to the new location. If a collection of refs is moved at once, they maintain their orientation and spacing (just like they do in a paste). Ctrl+V still performs a normal paste operation.
When moving, make sure you use Ctrl+C to copy and not Ctrl+X to cut to get the refs to the clipboard. Ctrl+X will mark the refs as deleted, and while the Move operation will attempt to clear this flag, any links to the reference may have already been broken by the original delete.
Inventory References
In Fallout 3 and New Vegas, objects stored inside of the inventories of actors or containers are not references. However, it can be useful to treat them as references in order to modify them. NVSE provides this functionality through the use of "inventory references", which are temporary references representing a stack of one or more items inside of a container. These references are only valid for one frame.
Learn more about Inventory References here.